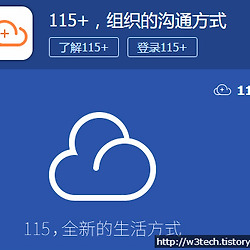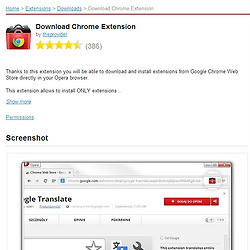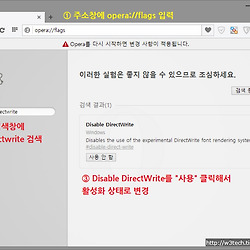Hyper-V 드래그&드롭, 복사/붙여넣기 문제의 대안
윈도우 8.1에 내장된 가상 운영체제 머신인 Hyper-V는 별도 VM프로그램 없이 간단하게 가상 컴퓨터를 이용할수있게 해줍니다.
하지만 사용하다보면 치명적인 단점이 있습니다.
바로
드래그&드롭이 안 된다는 것이죠!
VMware를 사용하던분들이라면 드래그&드롭이 안 먹히는걸 떠나서 가상화 시스템에 설치한 운영체제에 따라서 복사 붙여넣기도 안 먹히는 상황에 골머리를 앓게 되는데요.
복사 붙여넣기는 "고급 세션 모드 허용"에 체크하면 가능하기도 합니다.
예를 들면 윈도8.1에서 가상 시스템에 윈도10을 설치했다면, 설치시 2세대? 옵션으로 설치했다면 복사 붙여넣기는 가능하더군요.
하지만 윈도7에선 그것도 불가능합니다.
클라우드같은 인터넷으로 파일을 보내고 받는 방법도 있습니다만 이 방법은 ISO 파일을 이용한 방법입니다.
가상화 시스템에 보낼 파일들을 넣은 ISO 이미지 파일을 생성합니다.
만든 ISO 파일을 가상화 시스템 메뉴에서
미디어(M)→DVD 드라이브▶디스크 삽입(I)
으로 생성한 ISO 파일을 넣으면 가상화 시스템의 광학 드라이브를 통해 파일을 복사해 올 수 있습니다.
꼼수이지만 개인적으로 인터넷으로 올렸다가 받는 방법보단 편하네요.
구글링을 해도 Hyper-V에서 드래그&드롭 하는 방법은 없는것 같습니다.
그나마 이 방법이 실제로 활용 가능한 방법 같네요.
장점
+ UltraISO만 있으면 별도의 Hyper-V 설정을 할 필요가 없다.(공유 네트워크 설정등등)
+ 운영체제 버전에 상관없이 사용이 가능
+ 인터넷 연결 없이도 가능
단점
- 호스트 시스템에서 가상 시스템으로 단방향 전송만 가능하다.
이 방법이 아닌 원격 데스탑, 공유 폴더 기능을 이용한 방법은 아래 링크를 참조하세요.
http://ketstech.blogspot.kr/2015/04/hyper-v-5-ways-to-transfer-files.html
+추가 내용
다른 방법입니다.
폴더의 속성을 공유로 지정한 다음 파일을 옮기는 방법입니다.
1. hyper-v 가상 컴퓨터에서 원하는 폴더의 속성에서 공유 탭에 있는 공유를 누릅니다.
2. 공유 탭에 표시된 네트워크 경로를 실행(Winkey+R)에 적어서 폴더를 엽니다.
3. 가상 컴퓨터 로그인 계정과 비번을 입력하면 네트워크 공유 폴더가 열립니다.
4. 그 폴더에 파일을 넣으면 가상 컴퓨터의 공유 폴더에도 파일이 들어가거나 지울수 있습니다.
또 다른 방법입니다.
가상 컴퓨터를 처음 시작할때 해상도를 설정하는 창이 뜹니다.
(세션 설정 편집 → 로컬 리소스탭 → 로컬 장치 및 리소스 [자세히] → 드라이브 체크 후 확인)
거기서 다른 탭 내용을 보면 로컬 컴퓨터의 디스크를 지정하는게 있습니다.
그걸 지정하면 가상 컴퓨터에서 디스크 자체를 자유자재로 사용할수있습니다. (추천)